<style>
#doc>div, #doc>p, #doc>ul {
text-align: justify;
}
</style>
<center>
Se connecter facilement au réseau Wi-Fi eduroam
===
</center>
# Introduction
Le réseau Wi-Fi eduroam est présent dans tous les bâtiments de l’ENSTA ParisTech, à Polytechnique et dans plusieurs autres universités partenaires. Il permet à toute personne munie d’un compte ENSTA de bénéficier d’une connexion Wi-Fi rapide et sécurisée (contrairement aux réseaux TASPOT et eduspot). Alors pourquoi s’en priver ? Suivez ces quelques étapes…
**La configuration s’effectue une fois pour toute : vous n’aurez plus besoin d’entrer vos identifiants à l’avenir.**
:::success
Contrairement à ce qu’on peut parfois lire à propos d’eduroam, il n’y a pas besoin d’installer quoi que ce soit pour se connecter, sauf sous Windows 7 et sur les appareils Apple qui nécessitent un profil de configuration :)
:::
* [Connexion sous Windows](#connexion-sous-windows)
* [Connexion sous Ubuntu](#connexion-sous-ubuntu)
* [Connexion sous Android](#connexion-sous-android)
* [Connexion sous Mac OS](#connexion-sous-mac-os)
* [Connexion sous iOS](#connexion-sous-ios)
* [Connexion sous Linux avec wpa_supplicant](#configuration-manuelle-avec-wpa-supplicant)
# Connexion sous Windows
:::info
Vous avez 2 possibilités pour configurer eduroam : vous pouvez soit télécharger un petit programme qui va faire le travail à votre place, soit effectuer manuellement la configuration si vous préférez (sauf sous Windows 7).
:::
* [Configuration automatique](#configuration-automatique) (installe un petit logiciel)
* [Configuration manuelle (non disponible sous Windows 7)](#configuration-manuelle) (sans logiciel)
## Configuration automatique
:::warning
Vous avez besoin d’un petit programme qui va configurer automatiquement eduroam, [cliquez ici](https://cat.eduroam.org/) pour le télécharger (sélectionnez ENSTA ParisTech) et ouvrez-le sur votre PC.
:::
Dans la fenêtre qui s’affiche cliquez sur `Suivant` :
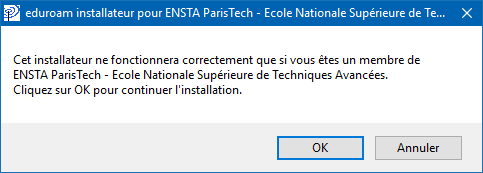
Cliquez ensuite sur `OK` :
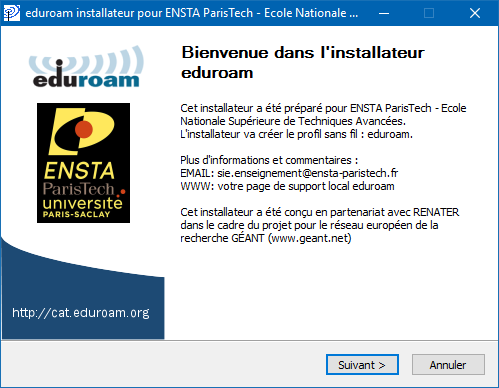
Sous Windows 10 ou 7, cette fenêtre s'affiche : dans la case `Nom d’utilisateur` entrez votre **identifiant cascad ENSTA** suivi de **@ensta.fr** puis saisissez deux fois votre **mot de passe ENSTA** :
!
Dans l’avertissement qui s’affiche cliquez sur `Oui` :
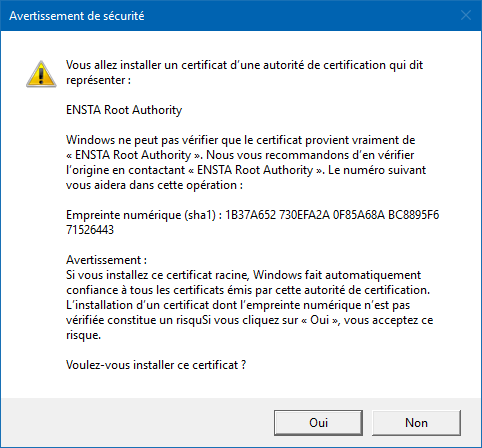
Sous Windows 10 ou 7, dans l’avertissement qui s’affiche cliquez sur `Ok` :
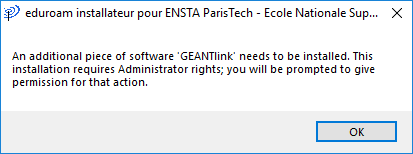
**Sous Windows 10 ou 7, Windows va ensuite vous demander votre autorisation pour continuer : cliquez sur `Oui`**.
Cliquez sur `Fin` :
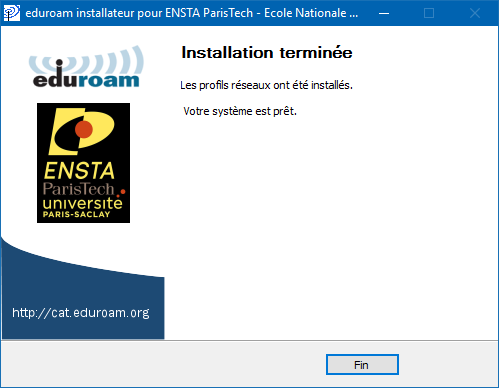
Sous Windows 8 ou 8.1, cliquez enfin sur l’icône réseau (en bas à droite) et sélectionnez si besoin *eduroam*. Une fenêtre s’affiche. Dans la case `Nom d’utilisateur` entrez votre **identifiant cascad ENSTA** suivi de **@ensta.fr** puis saisissez votre **mot de passe ENSTA** :
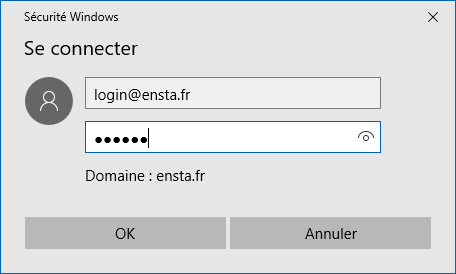
Voilà ! Vous êtes connecté au réseau eduroam ! Félicitations !
## Configuration manuelle
Rendez-vous dans les `paramètres réseau et internet` en faisant un clic droit sur l’icône réseau (en bas à droite) :
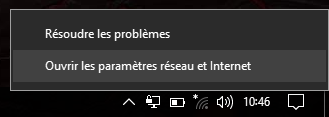
Sous Windows 10, cliquez ensuite sur `centre réseau et partage` :

Cliquez sur `Configurer une nouvelle connexion ou un nouveau réseau` :
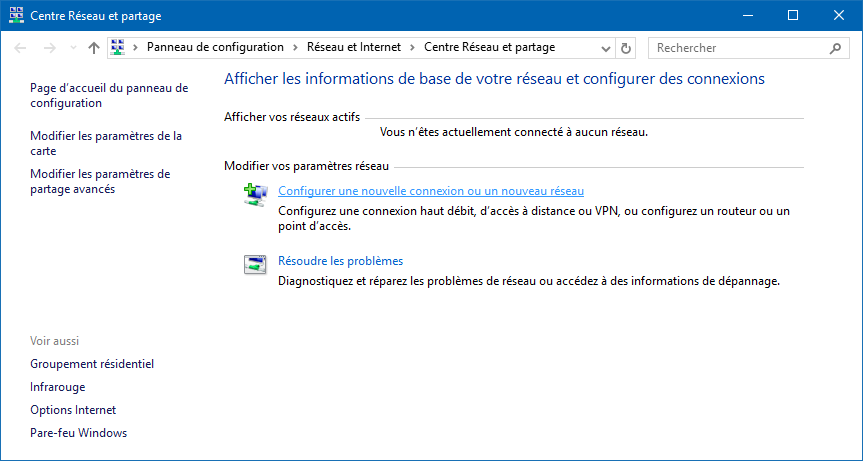
Cliquez sur `Se connecter manuellement à un réseau sans fil` puis sur `Suivant` :
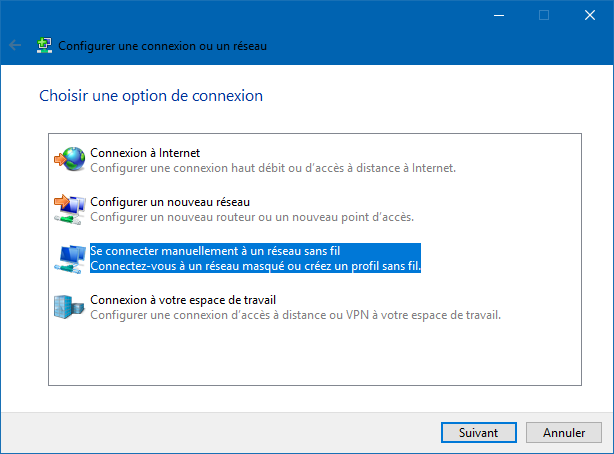
Dans `Nom réseau` entrez **eduroam** (en minuscules) et dans `Type de sécurité` sélectionnez **WPA2 - Entreprise** puis cliquez sur `Suivant` :
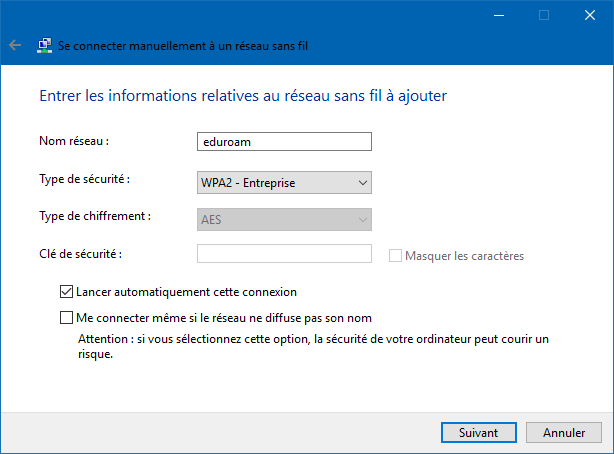
Cliquez sur `Modifier les paramètres de connexion` :
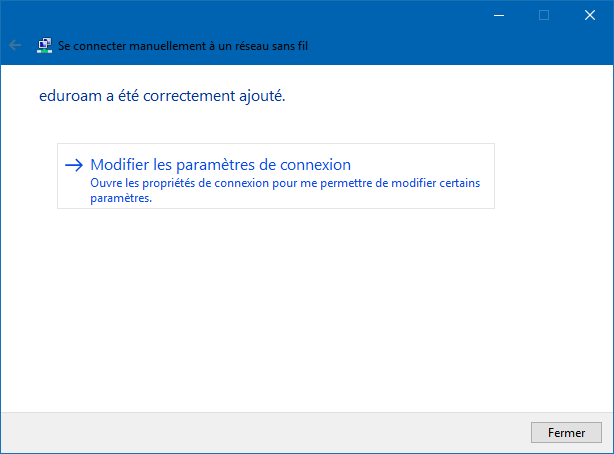
Cliquez sur l’onglet `Sécurité` :
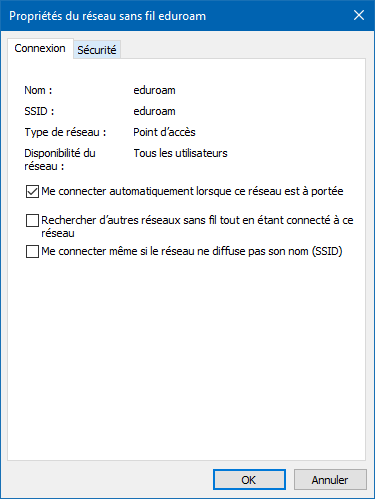
Choisissez une méthode d’authentification réseau en sélectionnant **Microsoft: EAP-TTLS** :
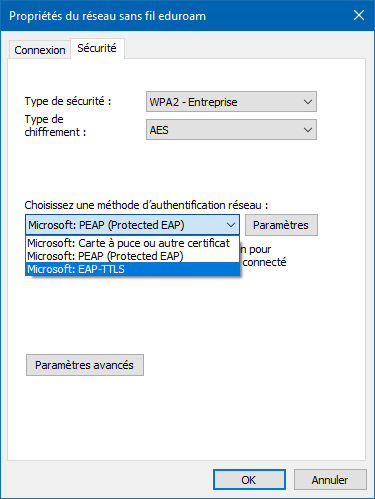
Cliquez sur `Paramètres avancés` :
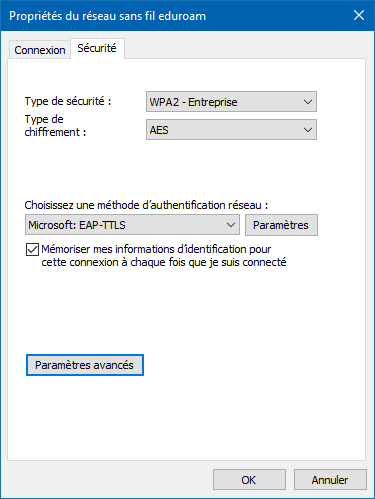
Cochez la case **Spécifier le mode d’authentification** :
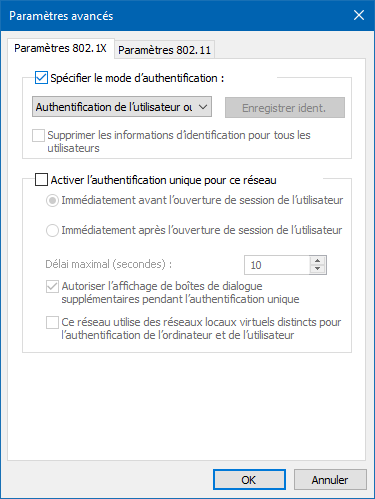
Sélectionnez **Authentification utilisateur** puis cliquez sur `Enregistrer ident.` :
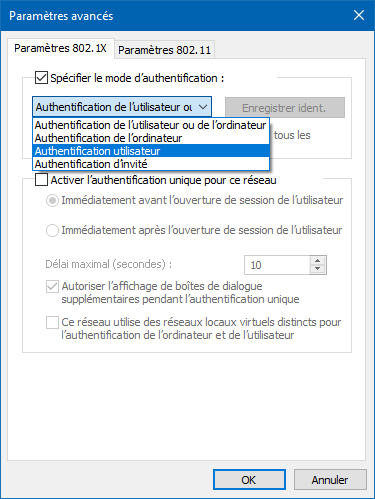
Dans la case `Nom d’utilisateur` entrez votre **identifiant cascad ENSTA** suivi de **@ensta.fr** puis saisissez votre **mot de passe ENSTA** :
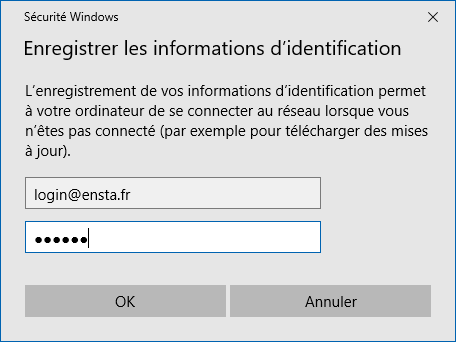
Validez par `OK` puis fermez les autres fenêtres (`OK`, `OK` puis `Fermer`). __Il peut arriver qu'un message d'erreur survienne en vous disant qu'il est impossible d'enregistrer les informations d'identification, dans ce cas il faut simplement recommencer la procédure...__
Enfin cliquez sur l’icône réseau (en bas à droite) et cliquez sur `Se connecter` :
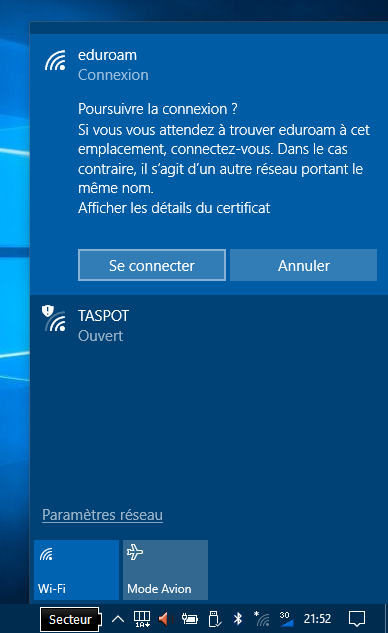
Voilà ! Vous êtes connecté au réseau eduroam ! Félicitations !
# Connexion sous Ubuntu
Cliquez sur l’icône réseau (en haut à droite) et sélectionnez `eduroam` :

Dans la fenêtre qui s’affiche remplissez alors les champs comme indiqué sur l’image :
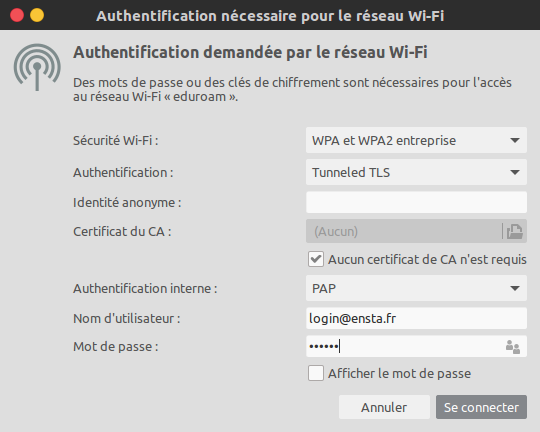
* `Sécurité Wi-Fi` : **WPA et WPA2 entreprise**
* `Authentification` : **Tunneled TLS**
* `Identité anonyme` : laissez vide
* Cochez la case `Aucun certificat de CA n’est requis`
* `Authentification interne` : **PAP**
* `Nom d’utilisateur` : votre **identifiant cascad ENSTA** suivi de **@ensta.fr**
* `Mot de passe` : votre **mot de passe ENSTA**
Cliquez sur `Se connecter`.
Voilà ! Vous êtes connecté au réseau eduroam ! Félicitations !
:::danger
Si par hasard la connexion devenait capricieuse (ça arrive ^^), vous pouvez exécuter cette commande dans un terminal pour tenter de résoudre le problème :
```
nmcli connection up id eduroam
```
:::
# Connexion sous Android
Dans la liste des réseaux Wi-Fi disponibles sélectionnez `eduroam` :

Dans `Méthode EAP` sélectionnez **TTLS** :

Dans `Authentification phase 2` sélectionnez **PAP** :

Dans `Identité` entrez votre **identifiant cascad ENSTA** suivi de **@ensta.fr** :

Laissez la case `Anonyme` vide puis saisissez votre **mot de passe ENSTA** :

Appuyez sur `Connexion`.
Voilà ! Vous êtes connecté au réseau eduroam ! Félicitations !
# Connexion sous Mac OS
:::warning
Vous avez besoin d’un profil de configuration pour pouvoir vous connecter : [cliquez ici](https://cat.eduroam.org/) pour le télécharger (sélectionnez ENSTA ParisTech) et ouvrez-le sur votre MacBook.
:::
Cette fenêtre s’affiche, cliquez sur `Continuer` :

Dans l’avertissement qui s’affiche cliquez sur `Continuer` :

Dans `Nom d’utilisateur` entrez votre **identifiant cascad ENSTA** suivi de **@ensta.fr** puis saisissez votre **mot de passe ENSTA** :
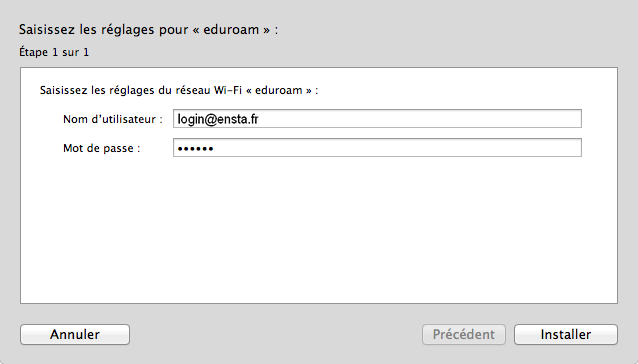
Entrez alors le **mot de passe de votre MacBook** et validez par `OK` :
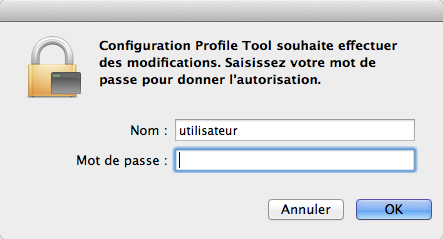
Vous pouvez alors fermer cette fenêtre :
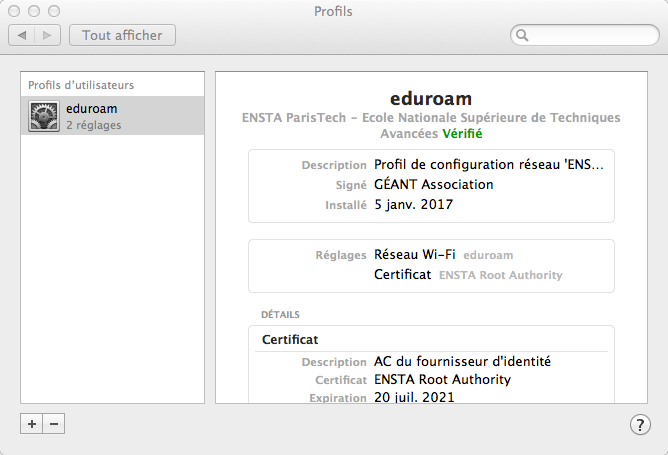
Voilà ! Vous êtes connecté au réseau eduroam ! Félicitations !
# Connexion sous iOS
:::warning
Vous avez besoin d’un profil de configuration pour pouvoir vous connecter : [cliquez ici](https://cat.eduroam.org/) pour le télécharger (sélectionnez ENSTA ParisTech) et ouvrez-le sur votre iPhone.
:::
Sur l’écran qui s’affiche appuyez sur `Installer` :

Entrez le **code de votre iPhone** :

Un avertissement s’affiche, appuyez sur `Installer` :

Appuyez à nouveau sur `Installer` :

Dans la case `Nom d’utilisateur` entrez votre **identifiant cascad ENSTA** suivi de **@ensta.fr** puis appuyez sur `Suivant` :

Dans la case `Mot de passe` saisissez votre **mot de passe ENSTA** puis appuyez sur `Suivant` :

Le profil est maintenant installé. Validez par `OK` :


Voilà ! Vous êtes connecté au réseau eduroam ! Félicitations !
# Configuration manuelle avec wpa_supplicant
:::info
Cette partie est destinée aux systèmes Linux qui utilisent wpa_supplicant pour se connecter au Wi-Fi. C’est le cas des distributions Linux qui n’ont pas d’interface graphique comme Debian server, Ubuntu server, etc. C’est aussi le cas pour Raspbian, la distribution des Raspberry Pi. Si vous souhaitez connecter votre Raspberry Pi à eduroam, vous êtes au bon endroit !
:::
Tout d’abord repérez le nom de votre carte Wi-Fi en exécutant la commande
```
ifconfig
```
Le plus souvent il s’agit de `wlan0`. Si ce n’est pas le cas, il vous suffit de remplacer `wlan0` par le nom de votre carte Wi-Fi dans tout ce qui va suivre.
Éditez le fichier `/etc/network/interfaces` et modifiez la configuration de `wlan0` comme ceci :
```
allow-hotplug wlan0
iface wlan0 inet dhcp
wpa-conf /etc/wpa_supplicant/wpa_supplicant.conf
```
Éditez ensuite le fichier `/etc/wpa_supplicant/wpa_supplicant.conf` et ajoutez-y les lignes suivantes :
```bash
network={
ssid="eduroam"
key_mgmt=WPA-EAP IEEE8021X
eap=TTLS
identity="login@ensta.fr"
password="votre_mot_de_passe_ENSTA"
phase2="auth=PAP"
priority=1
proactive_key_caching=1
}
```
Exécutez ensuite la commande suivante pour vous connecter :
```
sudo ifup wlan0
```
La reconnexion sera ensuite automatique à chaque démarrage du système.
Voilà ! Vous êtes connecté au réseau eduroam ! Félicitations !