# Ras le bol de Cygwin ? Passez sous WSL 2
Si vous êtes sous Windows (parce que jouer c'est quand même sympa) et que vous en avez marre de vous taper Cygwin, avec ses majuscules cassées et son million d'autres contraines, changez pour WSL !
### Qu'est-ce que WSL ?
WSL ou Windows Subsystem Linux est une option de Windows fournie par Microsoft, permettant de faire tourner le noyau linux dans une VM invisible. WSL s'intègre directement dans Windows, et est beaucoup plus rapide que Cygwin.
Cygwin émule Linux, c'est à dire que chaque programme doit en gros être refait pour Cygwin, alors que WSL peut utiliser tout linux sans problèmes. (Ca vous évite beaucoup de galères !) Si vous suivez ce guide, vous devrez utiliser les instructions classiques d'installation pour linux plutôt que les galères Cygwin si vous installez texlive & autre.
### En bref
Avec ce guide, vous aurez un terminal magnifique qui fait tourner Linux:
[](https://docs.microsoft.com/fr-fr/windows/terminal/panes)
*(celui la est beaucoup customizé et vous aurez probablement la flemme de le rendre aussi beau)*
## Installer WSL
0. En vrai c'est pas dur, mais vous avez besoin d'un Windows de version supérieure ou égale à 10. Un détail important: Vous **devez avoir une version de Windows supérieure à 2004** (build 19041) car ça vous permet d'avoir WSL 2.0.
*Pour vérifier votre version, faites Windows+R et tapez winver + Entrée (Vous aurez quelque chose comme Version 1901, 2004..). Si ça commence par 21H... c'est Windows 11 donc c'est bon aussi ^^ Vérifiez que votre version est bien > 2004 et que le "build" est > 19041. Si ce n'est pas le cas, mettez à jour. **Si vous ne pouvez pas, ou ne voulez pas mettre à jour, vous devrez suivre le [guide d'installation manuelle (en anglais)](https://docs.microsoft.com/en-us/windows/wsl/install-manual)***.
1. Ouvrez un invite de commande en tant qu'administrateur. Vous pouvez pour cela faire un clic droit sur le bouton Windows et "Windows Powershell (admin)"
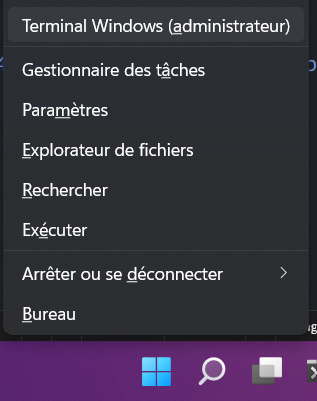
2. Dans ce powershell, tapez
```sh
wsl --install
```
Si cela ne fonctionne pas, votre version de Windows est probablement trop ancienne. Vérifiez que vous respectez les conditions plus haut.
3. Il est possible qu'un message vous affiche que vous devez activer la virtualization dans le BIOS. Pour cela, suivez la partie "Activation de la virtualisation sur votre ordinateur depuis le BIOS" de ce guide: https://cascad.ensta.fr/BYOD/ (vous devrez redémarrer votre ordi). Une fois terminé, vous devrez retaper l'étape 2.
4. **Redémarrez votre ordinateur (vraiment important. Ca ne marchera pas sinon :/)**
### Créer sa machine virtuelle
5. Faites Windows+R et tapez `ubuntu`. Suivez les instructions de la fenêtre qui s'est ouvert. Vous devrer choisir un nom d'utilisateur de mot de passe pour votre machine Ubuntu (à taper deux fois).
6. Vérifiez que votre machine est bien sous WSL 2 en tapant `wsl --list --verbose` dans un terminal **Powershell** (cf etape 1). Si la version n'est pas 2, vous pouvez essayer `wsl --set-version Ubuntu 2` . Ceci est important car la version 1 de WSL ne fonctionnera pas aussi bien que la 2 et ne permettra pas de suivre les cours..

### Installer Windows terminal
Le terminal de cygwin est absolument pourri. Le terminal par défaut de Windows est très moche (parce qu'il doit rester compatible avec les anciennes versions de Windows). Alors existe-t-il quelquechose de mieux? Oui. Microsoft a créé un terminal "pour les pros" sobrement appelé "Terminal".
7. Téléchargez le Terminal qui est disponible sur le Store Microsoft à ce lien: https://aka.ms/terminal
#### Configurer le Windows terminal
8. Ouvrez le (en utilisant le menu démarrer). Utilisez la flêche située dans les onglets pour ouvrir les paramètres

9. Sélectionnez Ubuntu dans "Profil par défaut".
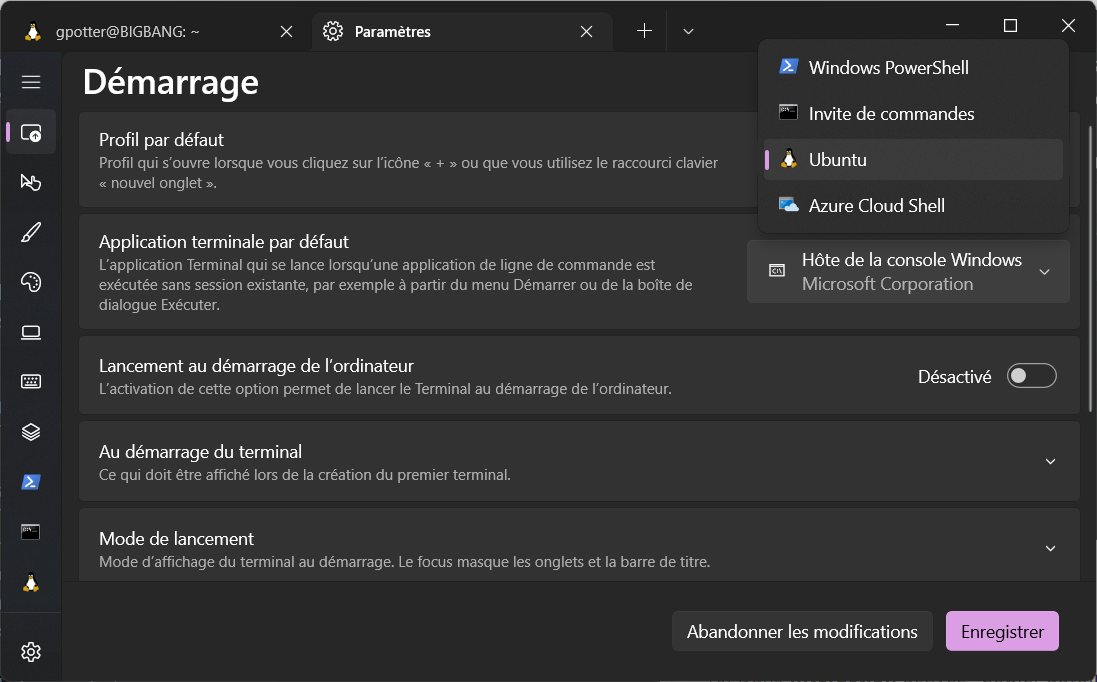
10. Dans **Interaction** activez "Copier automatiquement la sélection dans le Presse Papiers" (très pratique)
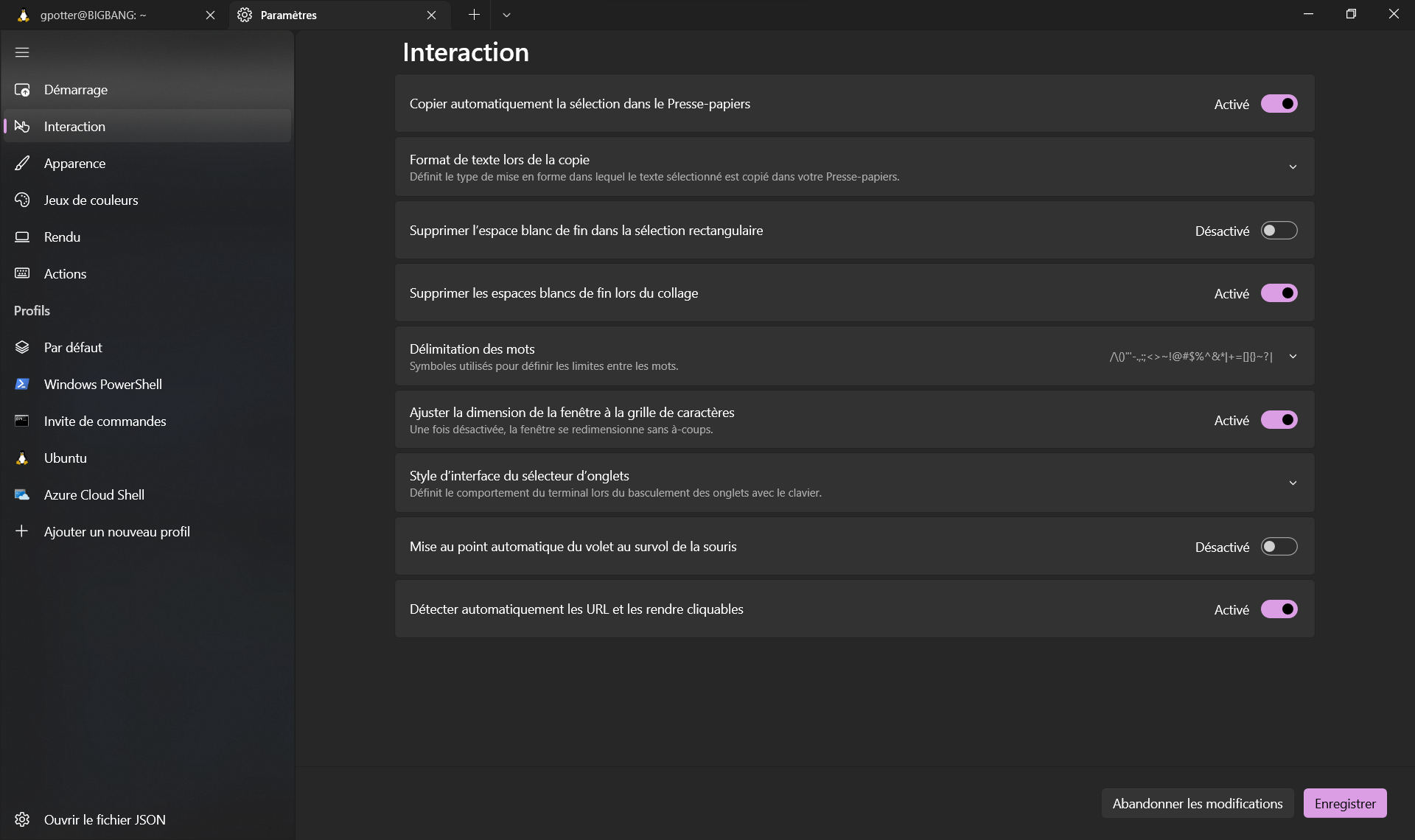
11. En allant dans **Profils>Ubuntu>Apparence**, il vous est possible de règler de nombreux paramêtes visuels comme l'acrylique (activez le), la police (les cascadia sont super) et le thème ("Jeu de couleurs"). **Vous pouvez également mettre une image en fond d'écran en utilisant le bouton adapté.**
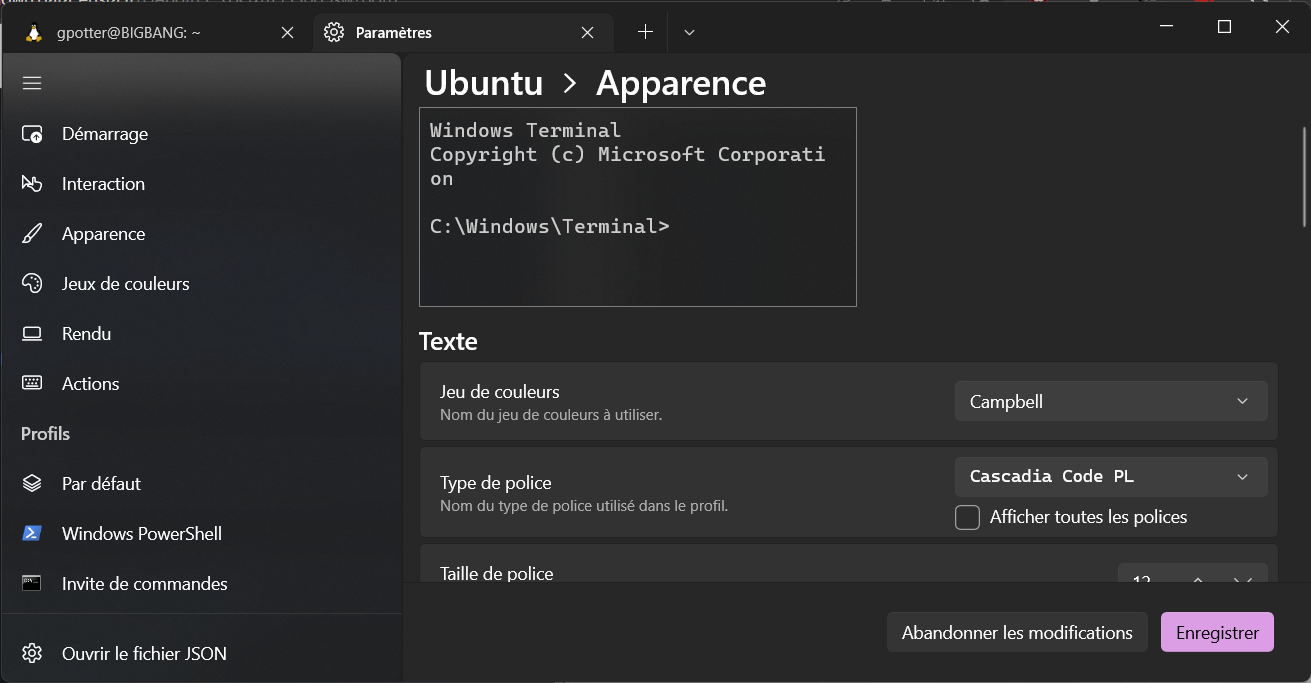
Autres paramètres:
- Il est possible d'installer des thèmes personalisés, en allant par exemple sur le site de thèmes: [https://windowsterminalthemes.dev/](https://windowsterminalthemes.dev/?theme=Monokai%20Remastered) Perso j'utilises `Monokai Remastered` mais c'est vraiment de la préférence perso. Choisissez un thème avec un fort contraste, une palette sympa et un fond que vous aimez bien.
- Pour installer un thème, c'est un petit peu plus complexe, utilisez le bouton "Get theme" pour copier coller le thème. Vous allez devoir le coller dans le fichier de configuration:
1. Maintenez shift enfoncé et cliquez sur le bouton "Paramêtres".
2. Votre fichier de configuration s'ouvre dans votre éditeur par défaut
3. Cherchez la balise "schemes" et copier-collez le thème à l'intérieur des crochets. Le format doit être un JSON valide, c'est à dire précisemment sous la forme (attention aux virgules. Il peut tout à fait y avoir des retours à la ligne):
`"schemes": [{....theme 1...}, {...theme 2...}]`
12. Il existe bien d'autres options de personalisation. Vous pouvez en découvrire quelques unes sur la page officielle (partiellement en anglais): https://docs.microsoft.com/fr-fr/windows/terminal/ ou en jouant dans les menus ^^
### Astuces WSL 2.0
- Pour accéder aux fichiers de WSL depuis windows (uniquement sur WSL 2.0 :/), tapez `\\wsl$` dans votre explorer comme ceci:

Par contre évitez d'écrire des fichiers avec cette méthode. Ca a un peu tendance à les casser.
### Conseils pour utiliser le terminal
Y'a plein de raccourcis trop cool qui permette de manipuler des volets. Par exemple, avec certains raccourcis (`alt + shift + - (6)` ou `alt + shift + =`) vous pouvez découper votre terminal de manière trop cool:
[](https://docs.microsoft.com/fr-fr/windows/terminal/images/open-panes.gif)
Y'a un super guide (en français :D) fournit par microsoft ici:
https://docs.microsoft.com/fr-fr/windows/terminal/panes
### C'est tout pour l'installation
Si vous étiez sous Cygwin, vous pouvez le désinstaller mais vous devrez refaire l'installation ENSTA. Pas de panique ! C'est infiniment plus rapide que celle sous Windows, vous avez juste a copier/coller 4 commandes dans votre nouveau terminal tout neuf.
See https://perso.ensta-paris.fr/~chapoutot/mo101/configuration-linux.pdf